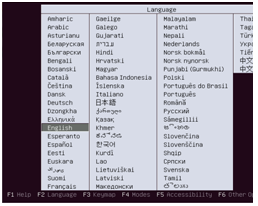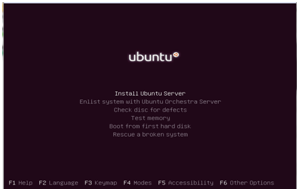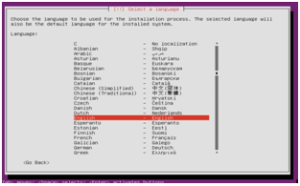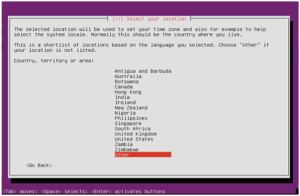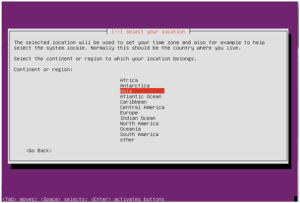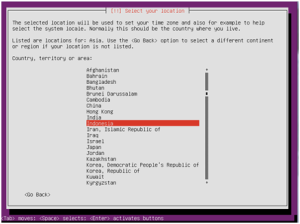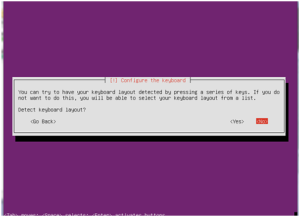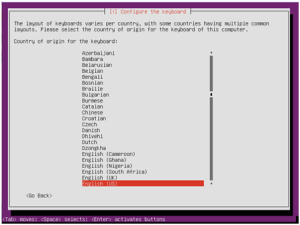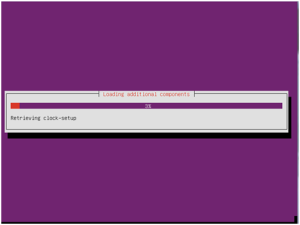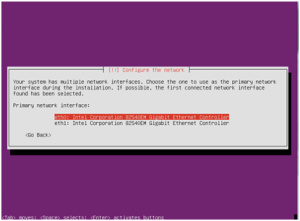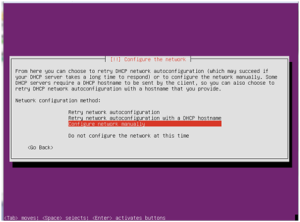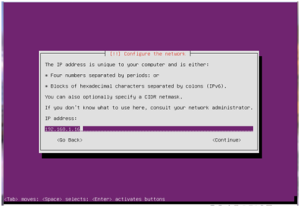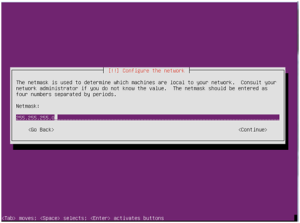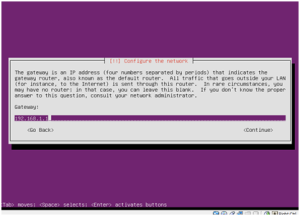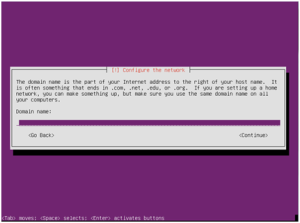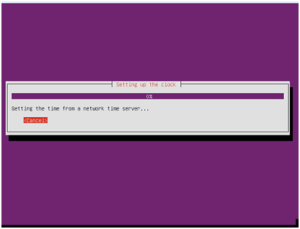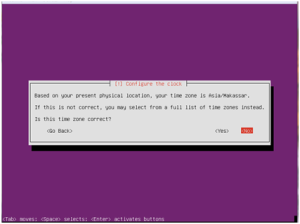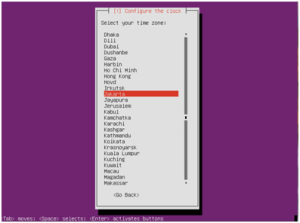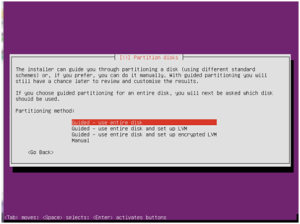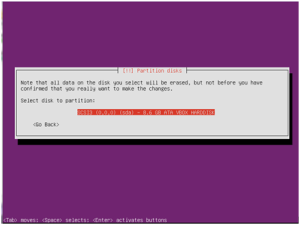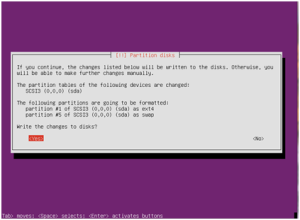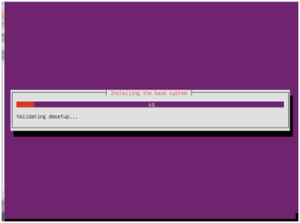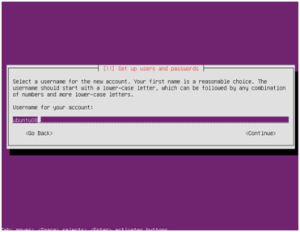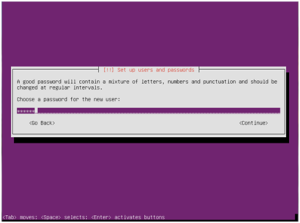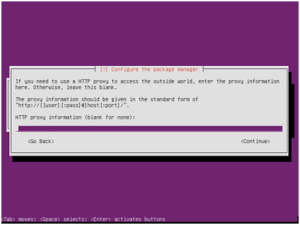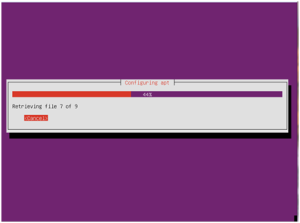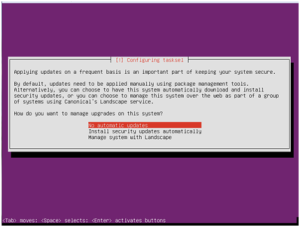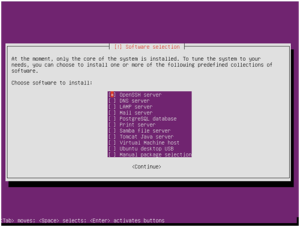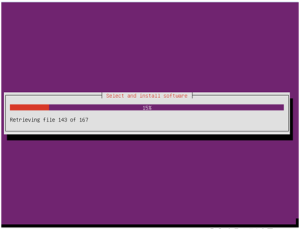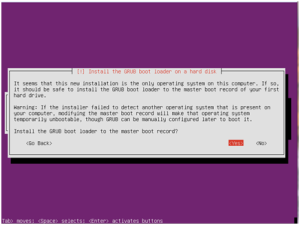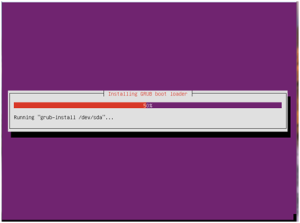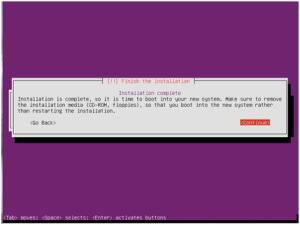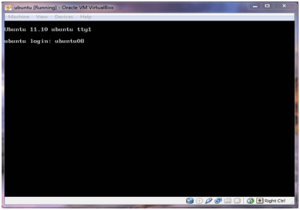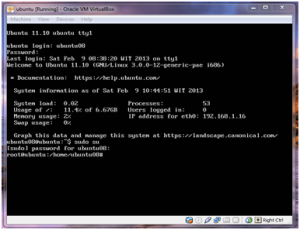Assalamualaikum…
Terimakasih telah berkunjung ke blog saya..
Kali ini saya akan memposting materi pelajaran saya yaitu instalasi linux server..
Cekidot gan.. semoga bermanfaat….
Cara Menginstall Linux Ubuntu Server:
1. Pilih Language (Bahasa) yang diinginkan.
2. Lalu pilih “Install Ubuntu Server”.
3. Pilihlah bahasa yang diingikan pada saat proses installasi.
4. Tahap ini, pilih “other” jika lokasi lainnya.
5. Setelah tampilan yang diatas, pilih lokasi Asia.
6. Pada bagian ini, pilih asal Negara yang sesuai.
7. Kemudian pilih “No” untuk tidak menggunakan keyboard layout.
8. Pada tampilan ini, pilih kota untuk keyboard pada komputer.
9. Kemudian pada tampilan ini tunggu loading hingga selesai.
10. Setelah itu, pada bagian “Configuration The Network” pilih Primary Network Interface “Eth0: Intel Corporation Gigabit Ethernet Controller”.
11. Kemudian pilih “Configure Network Manually” pada Network Configuration seperti gambar dibawah ini.
12. Setelah itu jika muncul tampilan seperti ini, masukkan IP address yang sesuai, pada contoh terisi 192.168.1.16. Jika sudah pilih “Continue”.
13. Pada tampilan ini, kita harus mengisi “SubnetMask”, pada gambar dibawah ini terisi 255.255.255.0 jika sudah terisi pilih “Continue”.
14. Kemudian jika muncul tampilan seperti ini, masukkan “Gateway” server, pada contoh terisi 192.168.1.1. Kemudian pilih “Continue”.
15. Setelah itu, pada tampilan seperti gambar dibawah ini, masukkan “Domain Name” sesuai yang diinginkan. Kemudian pilih “Continue”.
16. Jika muncul tampilan seperti ini, kita harus menunggu proses loading hingga selesai.
17. Kemudian jika proses loading sudah selesai, akan muncul tampilan seperti dibawah ini, maka kita pilih “No”.
18. Setelah itu, jika muncul tampilan seperti dibawah ini, pilih “Configuration The Clock” sesuai daerah yang berada.
19. Pada tampilan dibawah ini, kita diharuskan mempartisi disk, maka pilih “Guidned – Use Entire Disk”.
20. Setelah itu jika muncul tampilan seperti dibawah ini, pilih “SCS13 (0,0,0) (sda) – 8,6 ATA VBOX HARDDISK”.
21. Setelah itu, jika muncul tampilan “Partition Disk” seperti gambar dibawah ini, pilih “Yes”.
22. Pada bagian ini kita harus menunggu proses loading.
23. Jika proses loading telah selesai, akan muncul tampilan “Set Up Users and passwords” maka masukkan “Username” sesuai yang diinginkan setelah itu pilih “Continue”.
24. Setelah mengisi “Username” yang diinginkan, masukkan “Password” yang diinginkan, kemudian pilih “Continue”.
25. Jika muncul tampilan “Configure The Package Manager” seperti gambar dibawah ini, kita tidak perlu mengisi, langsung saja pilih “Continue”.
26. Setelah itu akan muncul tampilan seperti dibawah ini, maka kita harus menunggu proses loading.
27. Jika proses loading telah selesai, akan muncul tampilan “Configuration Tasksel” kita pilih “ No Automatic Updates”.
28. Kemudian jika muncul tampilan “Software Selection” seperti gambar dibawah ini, pilih “OpenSSH Server”.
29. Jika sudah, pada tampilan dibawah ini, kita harus menunggu proses loading.
30. Setelah itu, jika muncul tampilan “Install The GRUB Boot Loader on a Hard disk” pilih “Yes”.
31. Kemudian jika muncul tampilan seperti dibawah ini, kita harus kembali menunggu proses loading.
32. Kemudian jika muncul tampilan “Finish The Installation”, pilih “Continue”.
33. Kemudian, jika muncul tampilan “Terminal” seperti dibawah ini, berarti proses penginstalan telah selesai.
34. Pada “Terminal” kita bisa mencoba untuk memasukan “Perintah Dasar” Linux Ubuntu seperti gambar dibawah ini.
Selamat mencoba 🙂